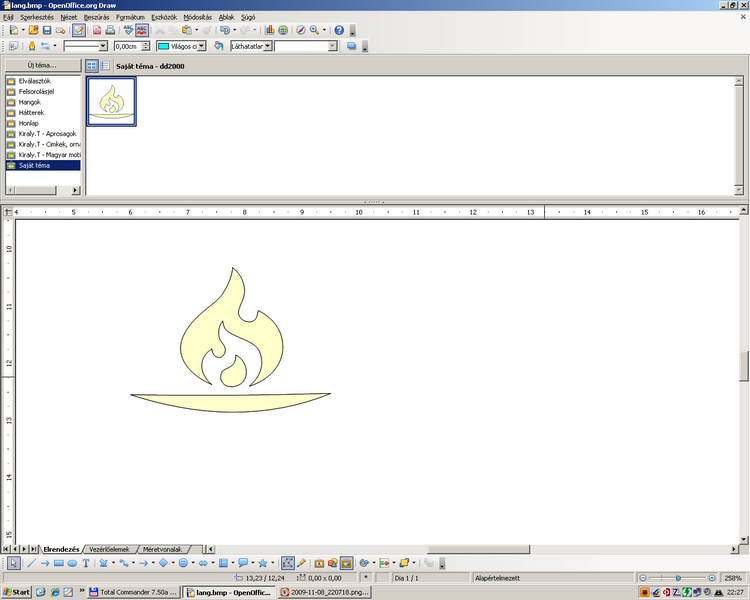Vektorizálás OpenOfficeOrg-gal
2010-01-24
Előfordul. hogy megtetszik egy rajz, egy embléma, egy motívum, vagy éppen szükségünk lenne rá. Keresgélhetünk a neten. Ha csak bitmap formátumban tudjuk megszerezni, lehet, hogy a kívánt méretre nagyítva ronda lesz... nehézkes is átalakítani... stb. Nos jó lenne ilyenkor vektorizált formában, ami tetszőlegesen nagyítható. Vannak vektorizáló programok, találtam elég használható ingyenes darabokat is, de valahogy mégsem voltam velük teljesen elégedett. Az elkészített rajzon még tovább igazgattam, végül is úgy tünt, akkor már egyszerűbb, ha manuálisan én küzdök meg a rajzokkal. Azért ez nem mindig igaz. A kézi módszer akkor ad jobb eredményt, ha viszonylag egyszerűbb, kevésbé bonyolult ábráról van szó, de nagyobb pontosságot szeretnénk. Ennek oka, hogy a programok a világos sötét foltokat mérlegelik, míg az emberi agy gondolatban az ábrát is korrigálja, ezt majd látható az alábbi pédán is.
Nálam ez úgy kezdődött, hogy láttam néhány szép orvosságos üveg címkét, és én is szerettem volna ilyesmit nyomtatni a fűszeres üvegeimre, ami persze azóta sem történt meg :). Szóval vegyünk kiindulásnak egy rajzot a veb-ről, vagy fényképezzük le, akár mobiltelóval, nem kell jó minőségű kép, persze ártani nem árt.

Kicsit talán bizarr, de az embléma szerintem el van találva. Kezeljük meg valami grafikus progival, elég lehet a képnéző programunk képességei is.

Ezt beolvassuk OOO rajzoló programjába, majd jó nagyra nagyitsuk is rögtön fel. Az OOO Eszközök/Beállítások paneljén vegyük ki a pipát a Rácshoz illesztés mellől, különben csak a rácspontokhoz fogjuk tudni letenni a mutatót.
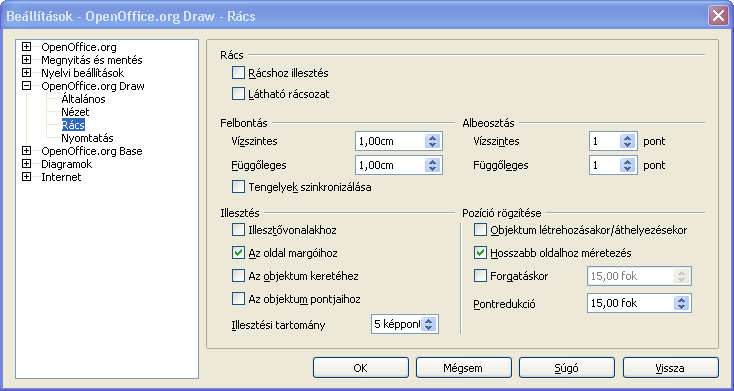
Alul a rajz panelen, válasszuk a kitöltött sokszög rajzolást.
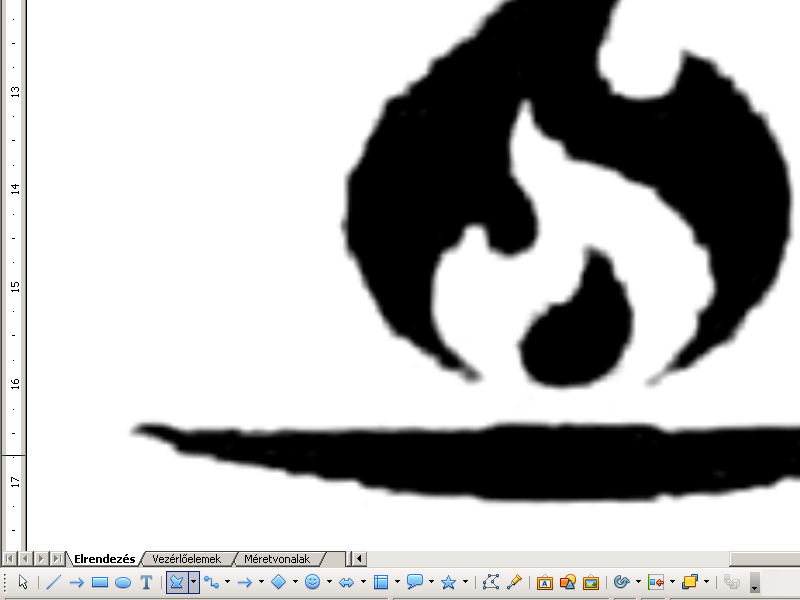
Tintának válasszunk valami élénk rikító szint, mondjuk világos ciánt, kitöltő szinnek meg átlátszót. Rajzoljuk körül egyenes szakaszokból álló volnalakkal az alakzatunkat. Egyrészt törekednünk kell arra, hogy minnél kevesebb ponttal vegyük az ábrát körbe, másrészt ha több pontot használunk, a progi jobban körbe fogja tudni majd görbékkel keríteni a sötét területeket. Viszont, ha kevesebb pontot használunk, a végeredményünk szebb, folyamatosabb görbék, ívek lesznek.

Alul a rajzoló eszköz táron a programot átváltjuk pont szerkesztés üzemmódba. Ha rákattintunk a vonalunkra, felbukkan a pontok szerkesztéhez tartozó ikon sor. Gondolom más vektorgrafikus szerkesztő programban is hasonló funkciók, illetve pont típusok vannak. Most a vonalunk, a letett pontokat összekötő szakaszokból áll. Az egyes pontokat megragadva jobban ráigazíthatjuk őket a rajzolat peremére.
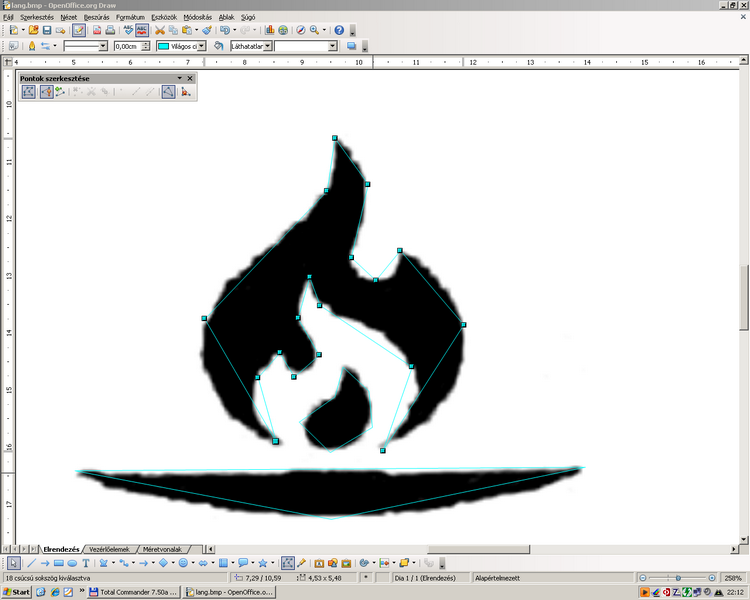
A felesleges pontokat törülhetjük is, de ha szükséges, a vonalunkhoz hozzá is adhatunk pontokat. A pontokat átalakíthatjuk sarok ponttá, fonom átmenetté, és szimmetrikus átmenetté. Ilyenkor a hozzájuk csatlakozó szakaszok, úgynevezett Bézier görbékké alakulnak. A kiválasztott ponthoz csatlakozik két kis nyeles pont, amelyeket elmozdítva lehet a görbéket módosítani. Szerintem a finomátmenetnek nincs jelentősége, nem használom. A sarokpontot nyilván a csücsköknél alkalmazzuk, a két kis nyéllel a két csatlakozó görbét egymástól függetlenül tudjuk szerkeszteni. A szimmetrikus átmenetet az érintő pontoknál használjuk. A két nyelet csak együtt lehet állítani, egy egyenesbe esnek, és egyforma nagyságúak. A nyeleket úgy kell beállítani, hogy érintő egyenest képezzenek a görbületen, a nagyságukat meg az ábrának megfelelően állítsuk. Azt hiszem ezek a legfontosabb gondolatok, lehet hogy a megértésükhöz szükséges lesz egy kis próbálgatás. És persze a gyakorlás hozza magával azt a tudást, hogy kevés ponttal tudjunk dolgozni. Melyik nyelecskén állítsunk, melyik szomszéd nyelecske, hogy hat a másikra, hogyan tudunk szép egymásba gördölő átmeneteket rajzolni?
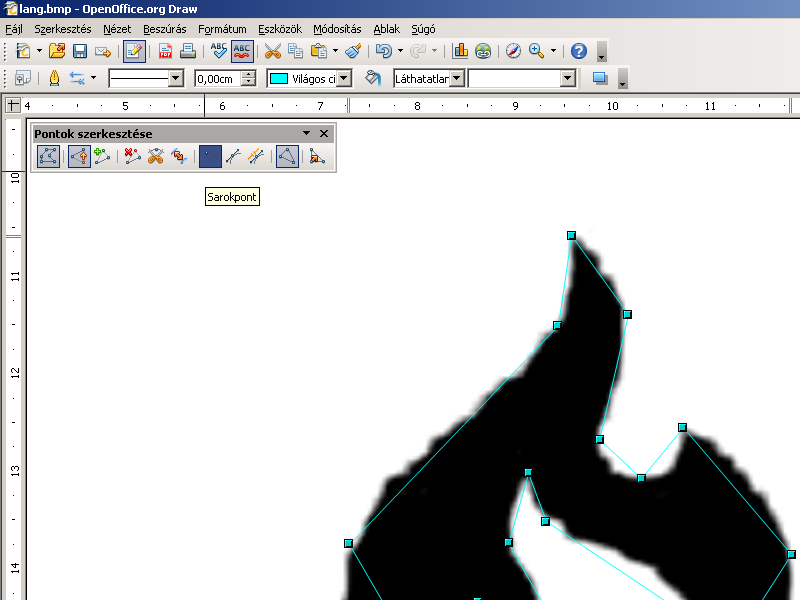
Itt egy szép nagy szimmetrikus átmenet, és a vonalak görbítésével is haladok.
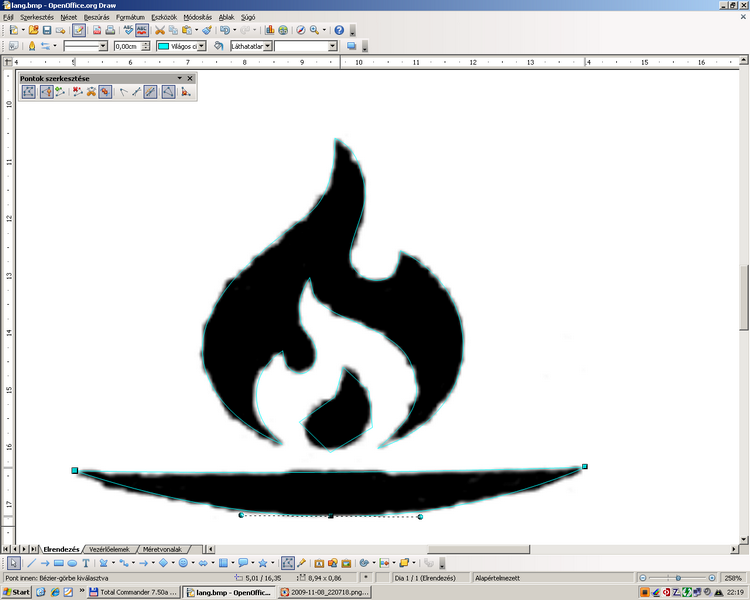
Ha elkészültünk, töröljük ki az eredeti ábrát, és nézzük át mégegszer az alkotásunkat, elég szimmetrikus-e, nincsenek a görbékben törés? Majd egy nagy keretezéssel jelöljük ki az ábra részeit, és a Módosítás/Csoportosítás menüponttal csináljunk belőlük egy objektumot.
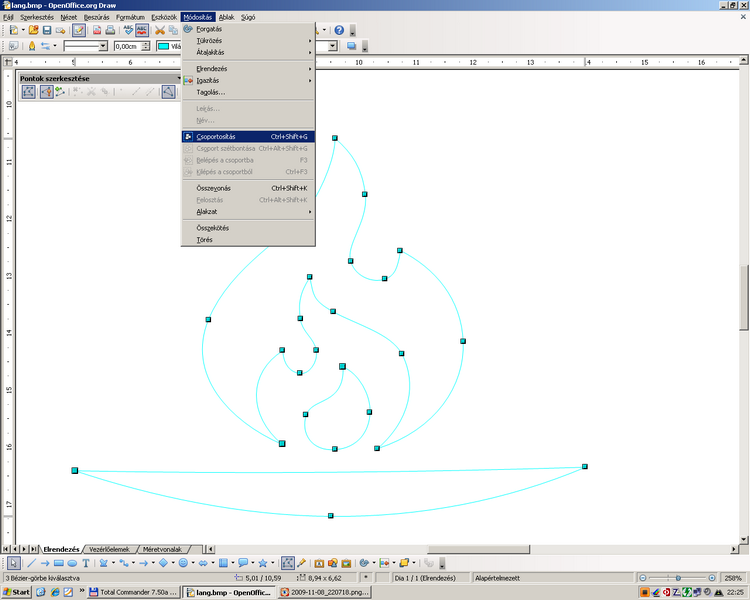
Én alapértelmezésben átállítom a kontúrt feketére, a kitöltő szint meg halvány sárgára. Alul a rajzoló eszköz táron a Képtár funkciót választva előjönnek az OOO-hoz mellékelt képtárak. Itt készíthetünk saját képtárakat is. A saját képtárba úgy tudjuk betenni a grafikánkat, hogy a CTRL gombot nyomva tartva, az egérrel megragadjuk, és feltoljuk az üres képtárba. Ekkor bemásolja a grafikánkat. Jobb egérgombbal rákattintva tudjuk átnevezni, törölni. Legközelebb, ha szükségünk van rá, a képtárból csak le kell húzni a rajzunkba, szabadon átméretezhetjük, elforgathatjuk, szinezhetjük, vagy éppen maszknak is használhatjuk. Az OOO számos formátumba tud exportálni, de kiemelném az SVG-t és a WMF-t, amivel más vektorgrafikus programoknak is át tudjuk adni az ábránkat.